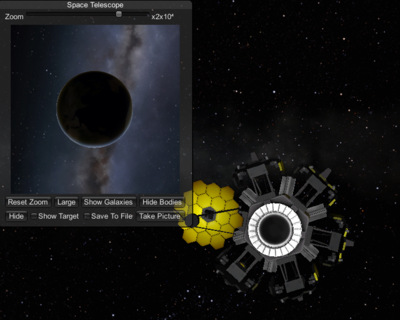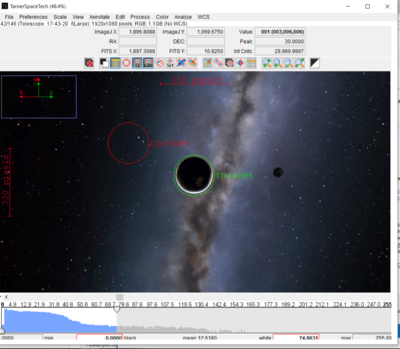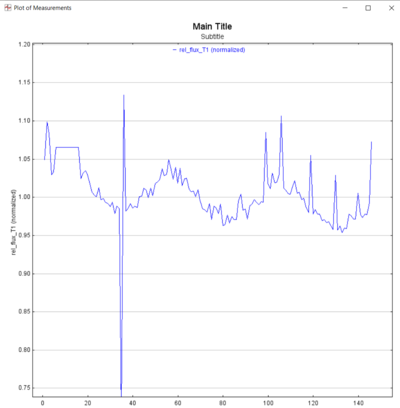Фотометрия и astroimageJ — различия между версиями
Материал из SpaceProgram Wiki
Alexandr (обсуждение | вклад) (Новая страница: «Category:Чеклист #Делаем серию снимков объекта в KSP ##Нажмите ПКМ на space telescope на крафте ##Наж…») |
Alexandr (обсуждение | вклад) |
||
| Строка 7: | Строка 7: | ||
##Переключите SAS в режим "к цели" | ##Переключите SAS в режим "к цели" | ||
##Используя ползунок zoom добейтесь того чтобы объект был виден достаточно отчётливо, но всё ещё оставалось достаточно фона для сравнения. | ##Используя ползунок zoom добейтесь того чтобы объект был виден достаточно отчётливо, но всё ещё оставалось достаточно фона для сравнения. | ||
| + | ##[[Файл:photo_1.png|400px|thumb|right|Вид GUI для телескопа]] | ||
##Откройте терминал kOS и введите run telescope2. | ##Откройте терминал kOS и введите run telescope2. | ||
##Эта программа сделает 200 снимков с интервалом в 30 минут между ними. Её работа может занять время(все 200 снимков делаются 20 минут) | ##Эта программа сделает 200 снимков с интервалом в 30 минут между ними. Её работа может занять время(все 200 снимков делаются 20 минут) | ||
| Строка 18: | Строка 19: | ||
##После того как все изображения загрузятся появится окно с ними. Там выберите perform multi-aperture photometry. | ##После того как все изображения загрузятся появится окно с ними. Там выберите perform multi-aperture photometry. | ||
##В настройках подберите radius of object aperture и inner/outer radius of background так, чтобы круг захвата области был чуть больше наблюдаемого объекта. | ##В настройках подберите radius of object aperture и inner/outer radius of background так, чтобы круг захвата области был чуть больше наблюдаемого объекта. | ||
| + | ##[[Файл:photo_2.png|400px|thumb|right|Выбранный объект и референс. Радиусы могут быть больше.]] | ||
##inner и outer radius можно сделать равными | ##inner и outer radius можно сделать равными | ||
##В окне также снимите галочки с Halt processing on WCS or centroid error, reposition aperture to object centroid, remove stars from background | ##В окне также снимите галочки с Halt processing on WCS or centroid error, reposition aperture to object centroid, remove stars from background | ||
| Строка 25: | Строка 27: | ||
##Если график получился прямой повторите действия, изменив радиус области и выбрав другой опорный объект. | ##Если график получился прямой повторите действия, изменив радиус области и выбрав другой опорный объект. | ||
#В получившемся графике считаем разность slice между двумя горбами/впадинами и умножаем на время между снимками(стандартно 30 миинут), получаем период. | #В получившемся графике считаем разность slice между двумя горбами/впадинами и умножаем на время между снимками(стандартно 30 миинут), получаем период. | ||
| + | [[Файл:Photo_3.png|400px|thumb|right|Пример графика для Земли. Пики есть на ~50 и 100 slice что даёт период в 25 часов]] | ||
Текущая версия на 07:41, 18 августа 2020
- Делаем серию снимков объекта в KSP
- Нажмите ПКМ на space telescope на крафте
- Нажмите control from here, затем open GUI
- Нажмите T для включения SAS
- Выберите целью объект наблюдения(это удобно сделать нажав M и выбрав его на карте звёздной системы)
- Переключите SAS в режим "к цели"
- Используя ползунок zoom добейтесь того чтобы объект был виден достаточно отчётливо, но всё ещё оставалось достаточно фона для сравнения.
- Откройте терминал kOS и введите run telescope2.
- Эта программа сделает 200 снимков с интервалом в 30 минут между ними. Её работа может занять время(все 200 снимков делаются 20 минут)
- Снимки можно найти в папке C:\space-school-2020\ksp_1_8_training\GameData\TarsierSpaceTech\Plugins\PluginData\TarsierSpaceTech
- Снимки сделаны, необходимо их обработать в программе astroimageJ
- Запустите программу, она находится в папке C:\space-school-2020\ksp_1_8_training\AstroImageJ
- File -> import -> image seqence -> выбираем папку с картинками и кликаем на любую их них.
- В этой папке представлены обычные и large файлы. Рекомендуется использовать large, так-как они выше качеством.
- Если по какой-то причине large файлы испорчены, перейдите в папку с ними и удалите/переместите их
- В появившемся окне количество изображений определяется автоматически, если выбрали large файлы, введите Large в строку File name contains и нажмите OK.
- После того как все изображения загрузятся появится окно с ними. Там выберите perform multi-aperture photometry.
- В настройках подберите radius of object aperture и inner/outer radius of background так, чтобы круг захвата области был чуть больше наблюдаемого объекта.
- inner и outer radius можно сделать равными
- В окне также снимите галочки с Halt processing on WCS or centroid error, reposition aperture to object centroid, remove stars from background
- Нажмите ЛКМ на наблюдаемый объект, затем ещё раз ЛКМ на объект на фоне для сравнения.
- Запустите обработку нажатием ПКМ или enter
- В окне multiplot Y-data в X-data должно быть slice, в Y-data rel_flux_T1, в symbol line.
- Если график получился прямой повторите действия, изменив радиус области и выбрав другой опорный объект.
- В получившемся графике считаем разность slice между двумя горбами/впадинами и умножаем на время между снимками(стандартно 30 миинут), получаем период.